Uncategorized
Here is the direct translation of the Chinese title into English, following the given requirements: Official Education Institution Qualification Free Registration Application Canva Educational Edition Use Original Tutorial
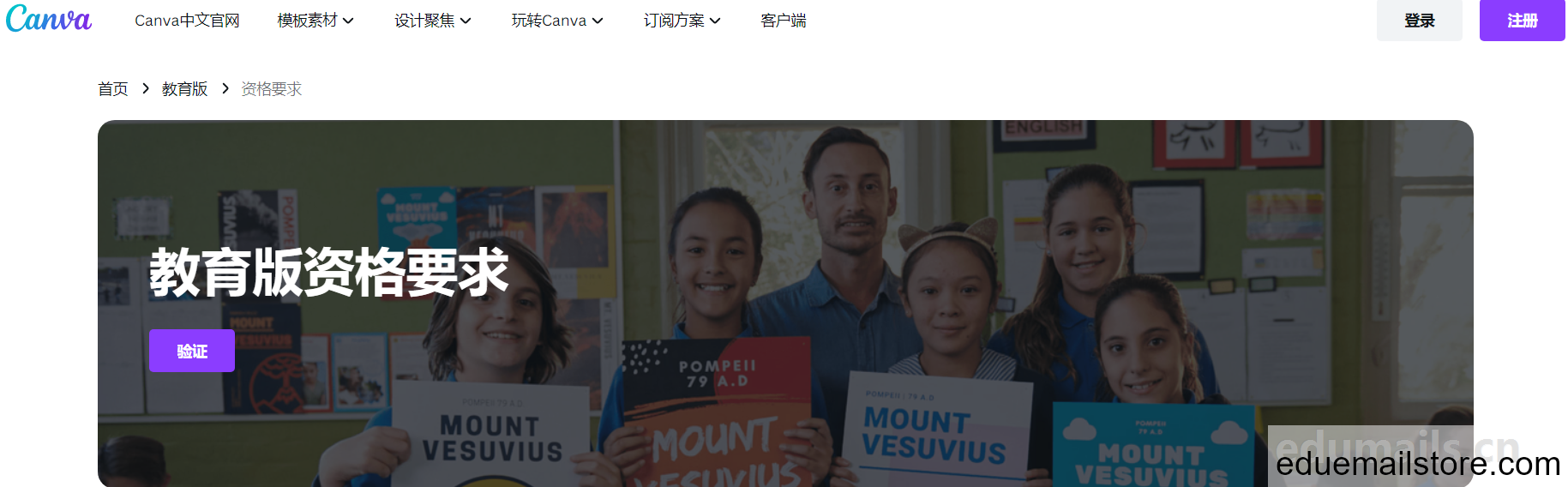
hide
Preface Introduction
Canva is an online graphic design application platform headquartered in Sydney, founded in 2012. If we have a simple overview, Canva provides an image design tool that is simpler (although with fewer features) than Photoshop. Canva is an online design tool that I really like, very convenient and easy to use. For most design needs, such as designing posters, flyers, invitations, etc., Canva tool can basically meet them. You don’t need to master certain design software to quickly create good designs.
Educational discounts
At Canva, we believe that education is a gift. This is why Canva’s Pictionary Education Edition is open to qualified teachers and students for free. It is available worldwide and not limited to any particular country or region.
Please note that Canva Pictionary Education Edition is currently only available for K-12 (primary and secondary) educators and institutions. This product is currently not suitable for teachers and institutions engaged in higher education.
Educational qualifications
teacher:Register or upload your teaching qualification certificate and employment certificate using your educational email address. We will upgrade to Canva Pictionable Education Edition in a few days.
student:If you areElementary or high school studentsYourThe teacher needs to invite you to joinCanva can draw an educational version. They can perform this operation through the Canva education version account, as follows.Canva Pictionary Education Edition is not yet open to college students, but you can still use Canva Pictionary for free.
school:Schools and districts can also use Canva Pictionary Education Edition for 100% free.
As long as you areEffective and qualified teachers and organizations can be used continuously. We will remind all Canva Education Edition users to re verify their qualification certificates every 3 years.
Institutional Qualification
Is today’s demonstration on this site usefulSchools with Canva Education qualifications apply for Canva Education institution qualifications in the name of the institution, not as students or teachers! This tutorial is suitable forPrincipals or IT administrators of foreign schoolsread.
The school is 100% free, with no paywalls or additional projects.We promise that Canva’s Pictionary Education Edition will continue to serve asK-12 (primary and secondary schools)Education workers, students, and eligible schools and districts provide 100% free services. Interpretation: In other words, Canva is not open to universities, but only to primary and secondary schools for basic education.
With Canva for Campus, higher education institutions can purchase seats for faculty and staff. After purchasing enough seats based on the size of your institution, you will unlock free premium Canva seats for all students. For primary and secondary schools, Canva for Education is completely free for faculty, staff, and students.
To access Canva Pictionary Education Edition, you must currently be one of the following characters:
-
Certified K-12 (kindergarten to high school) teachers from formal educational institutions, currently engaged in teaching work
-
Certified K-12 (kindergarten to high school) school librarian
-
Certified K-12 (kindergarten to high school) learning support assistant or teacher
-
Certified K-12 (Kindergarten to High School) Curriculum Specialist
-
Certified teachers working in technical or vocational schools for primary and secondary school (or equivalent grade) students
-
Teach Google Certified Educators (GCE), Google Certified Trainers (GCT), and Microsoft Innovative Educators (MIE) to K-12 (kindergarten to high school) students
The following organizations can also use Canva Pictionary Education Edition:Government recognized and officially certified:
-
K-12 (kindergarten to high school) schools
-
school district
-
Education Department
-
Other global school systems
Application Guide
Submit Request
We first need to check the qualification requirements for the education version, address: https://www.canva.com/zh_cn/education/eligibility-guidelines/
To prepare, we first need to inform the Canva Education team to request information about the Education version and have them contact us.
As shown in the following figure: Here we choose primary and secondary education because universities require payment.
https://www.canva.com/education/contact-sales/

Select type of InstitutionrequiredPrimary and Secondary Education

Select a role typeSelect the role type, Teacher School or District Administrator、IT Administrator、Instructional Technology Specialist/Lead、Student、Other , We are an institution, so we need to choose between administrators or IT administrators.
What is your job title?required
How do you want to use Canva?requiredHow would you like to use Canva? We can choose according to our own needs if the school has many branch campusesCanva for use across schools, school systems or districts
If your institution is not affiliated with a secondary school, you can chooseCanva for my class or classroom is suitable for my class or classroom.
Number of full-time students in your institutionrequired

After filling out the request information, our administrator email will also receive a system reply from Canva Education, informing us that we have successfully contacted and are waiting for Canva to create a work order.
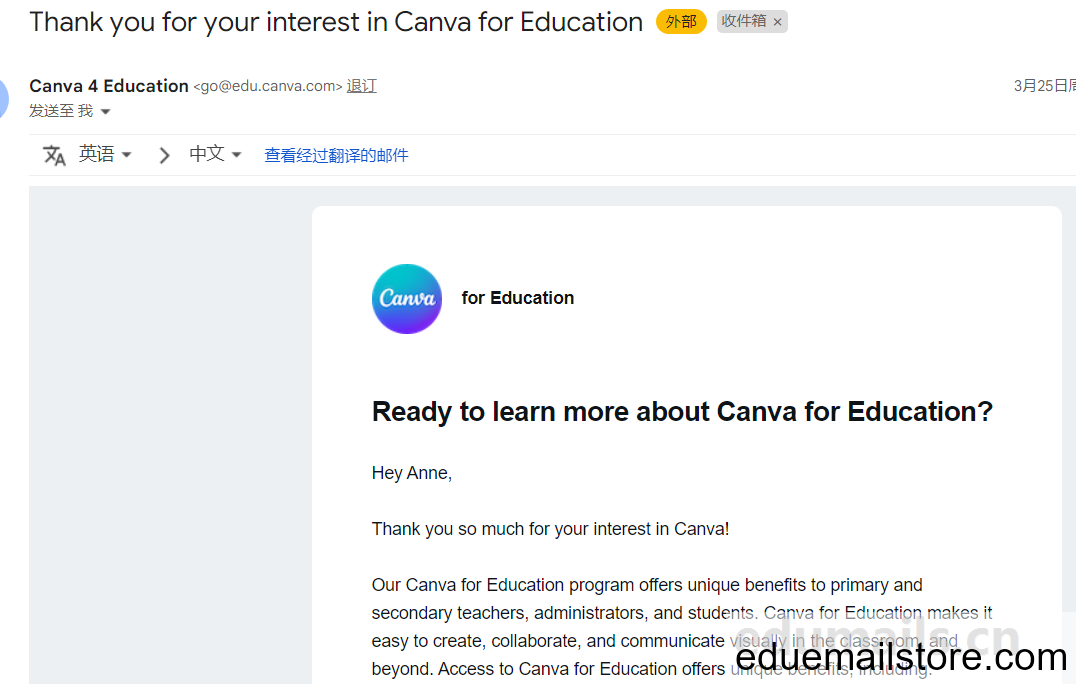
Read the document
We need to read the application document for Canva Education Edition to know how to apply for it. The document link is provided in the Canva Education Edition email.Go to page 18 of the document.
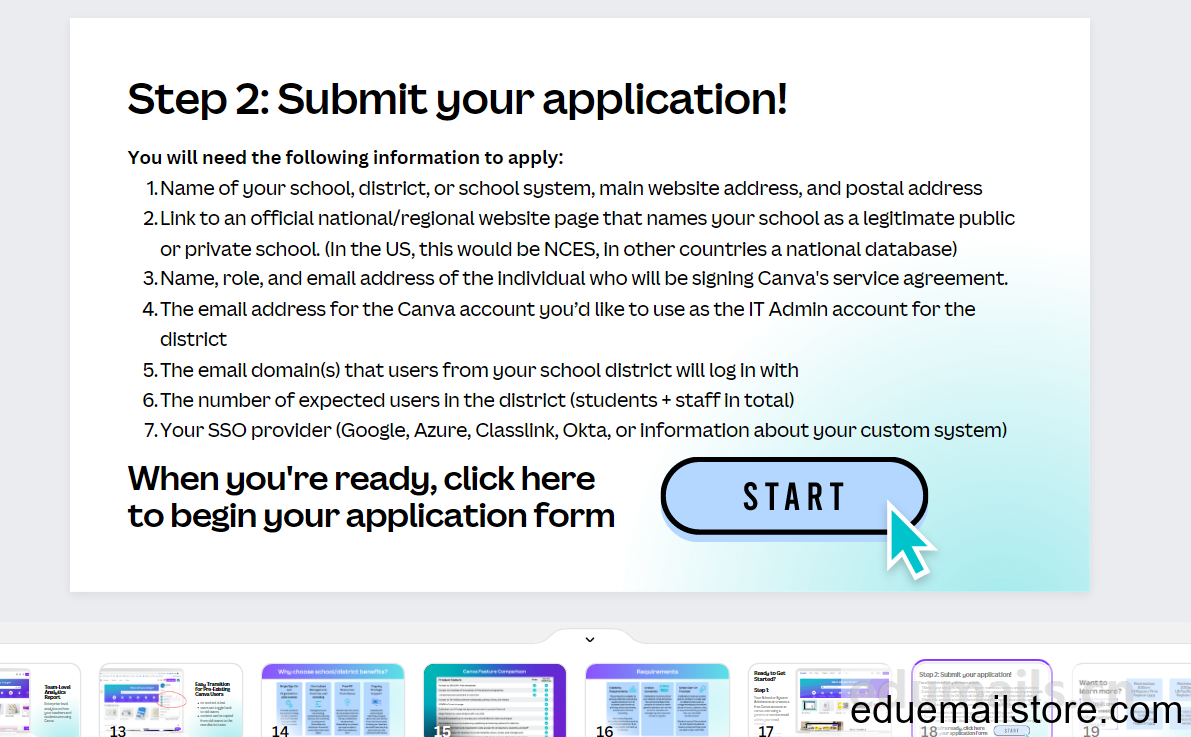
You will need the following information to apply: You need the following information to apply.
Name of your school, district, or school system, main website address, and postal address
Link to an official national/regional website page that names your school as a legitimate public or private school. (In the US, this would be NCES, in other countries a national database)
Name, role, and email address of the individual who will be signing Canva’s service agreement.
The email address for the Canva account you’d like to use as the IT Admin account for the district
The email domain(s) that users from your school district will log in with
The number of expected users in the district (students + staff in total)
Your SSO provider (Google, Azure, Classlink, Okta, or information about your custom system)
The name, primary website address, and postal address of your school, school district, or school system.
Link to the official website page of the country/region that names your school as a legitimate public or private school. (In the United States, this will be NCES, while in other countries/regions it will be a national database)
The name, role, and email address of the individual who will sign the Canva service agreement.
The email address of the Canva account you want to use as the school district IT administrator account.
The email domain that users in your school district will log in to.
Expected number of users in the school district (total of students and faculty) Your SSO provider (Google, Azure, Classlink, Okta, or information about your custom system)
After we, as administrators, have prepared this information, we will begin the formal application process.
We turned to page 17 of the document.Your School or System Administrator creates a free Canva account at canva.com using a generic or service email within your email domain.Your school or system administrator can create a free Canva account on canva.com using the universal or service email in your email domain.

Let’s first register a Canva account using the school domain email. This step is too simple and does not require demonstration,You need to click the START button on page 18 while logged in with your Canva account.
Fill out the form
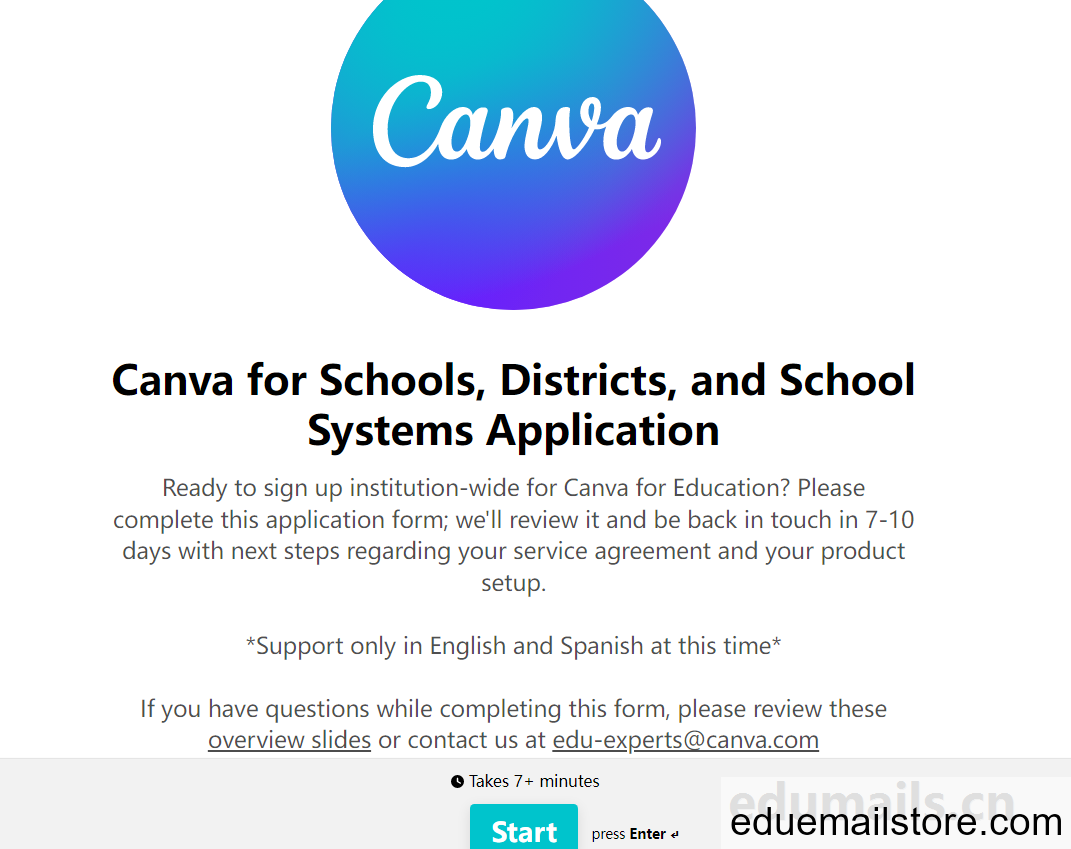
Ready to sign up institution-wide for Canva for Education? Please complete this application form; we’ll review it and be back in touch in 7-10 days with next steps regarding your service agreement and your product setup.
Are you ready to register Canva for Education across the entire organization? Please fill out this application form; We will review it and contact you within 7-10 days regarding the follow-up steps for your service agreement and product settings. Currently, only English and Spanish are supported. It takes more than 7 minutes to fill out. If you have any questions while filling out this form, please refer to theseOverview slidesOr throughedu-experts@canva.com contact us

– Name of School or District
– Website for School and Website for Institution Accreditation
– Address for School or District
– Contract Signer information (email, name, title)
– Email for the person who will be the Admin for Canva
– SSO Information
– Email Domains used by the School or District
– If you will need a DPA, security questionnaire, or other legal documents
– School or district name
– School website and institutional certification website
– School or district address
– Contract signatory information (email, name, position)
– Email of the person who will become a Canva administrator
SSO Information
– Email domain for school or district use
If you need a DPA, security questionnaire, or other legal documents.
We will fill out this information and submit the form to wait for an official response.
Official review

I’ve checked this with the team and it seems that your application is still being reviewed. Please note that our team will be back in touch in 7-10 days with the next steps regarding your service agreement and your product setup.
I have verified this with the team and it seems that your application is still under review. Please note that our team will contact you within 7-10 days to inform you of the next steps regarding your service agreement and product setup.
Audit successful

We will receive from edu-experts@canva.com The title sent by the official team isThe official email from Canva for Education next steps reads as follows:
- We’ve sent out theCanva service agreement, which should come to you via Docusign. Please go ahead and sign that agreement, if you have not done so already.
- Once we have the service agreement signed,our team will configure your account. This usually takes no more than 1-2 days.
- SSO setup:After our team has configured the account, you’ll do your SSO setup. Click here to preview the appropriate step-by-step SAML setup guide for your identity provider.
- We have already sent itCanva Service AgreementYou should receive the agreement through Docusign. Please continue to sign the agreement if you have not yet done so.
- After signing the service agreement,Our team will configure your account. This usually does not exceed 1-2 days.
- SSO settings:After our team has configured the account, you will proceed with SSO setup.
Document signing
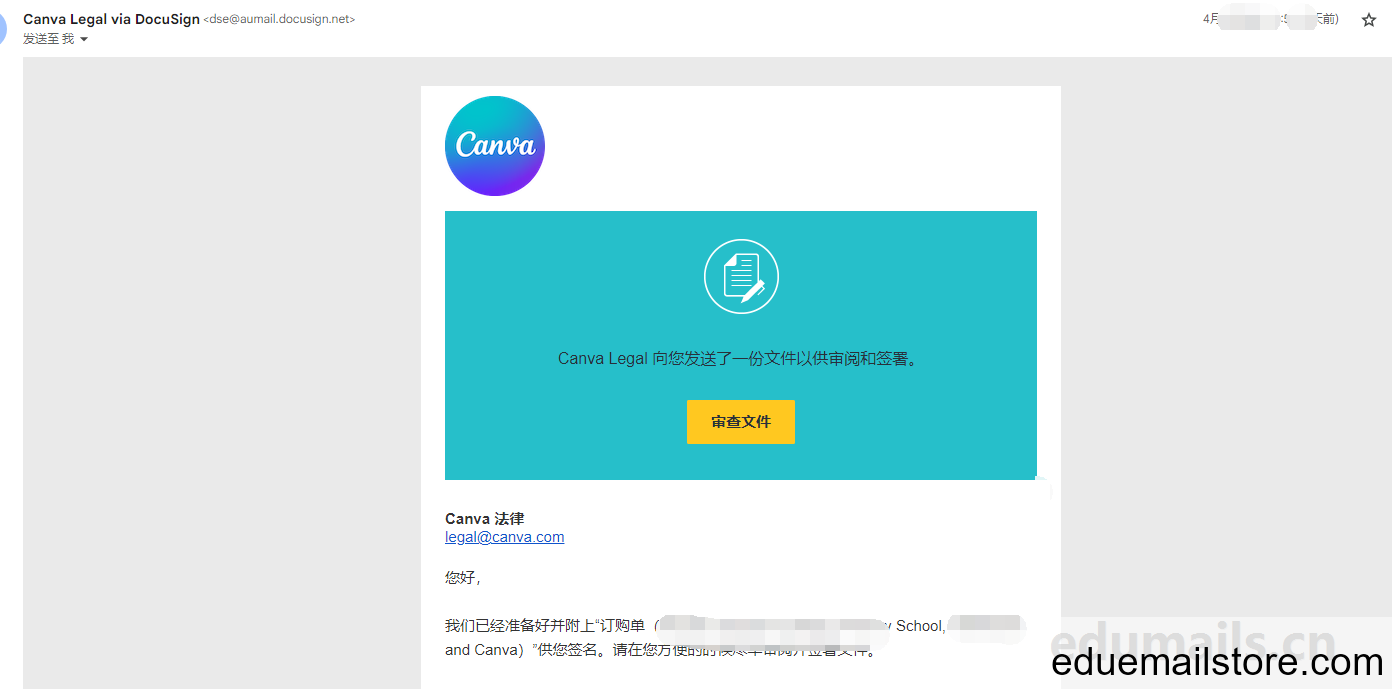
Our administrator email will also receive a Canva agreement signing document from the Canva legal department, which reads as follows:
We have prepared and attached the “Purchase Order (School, and Canva)” for you to sign. Please review and sign the document at your earliest convenience.
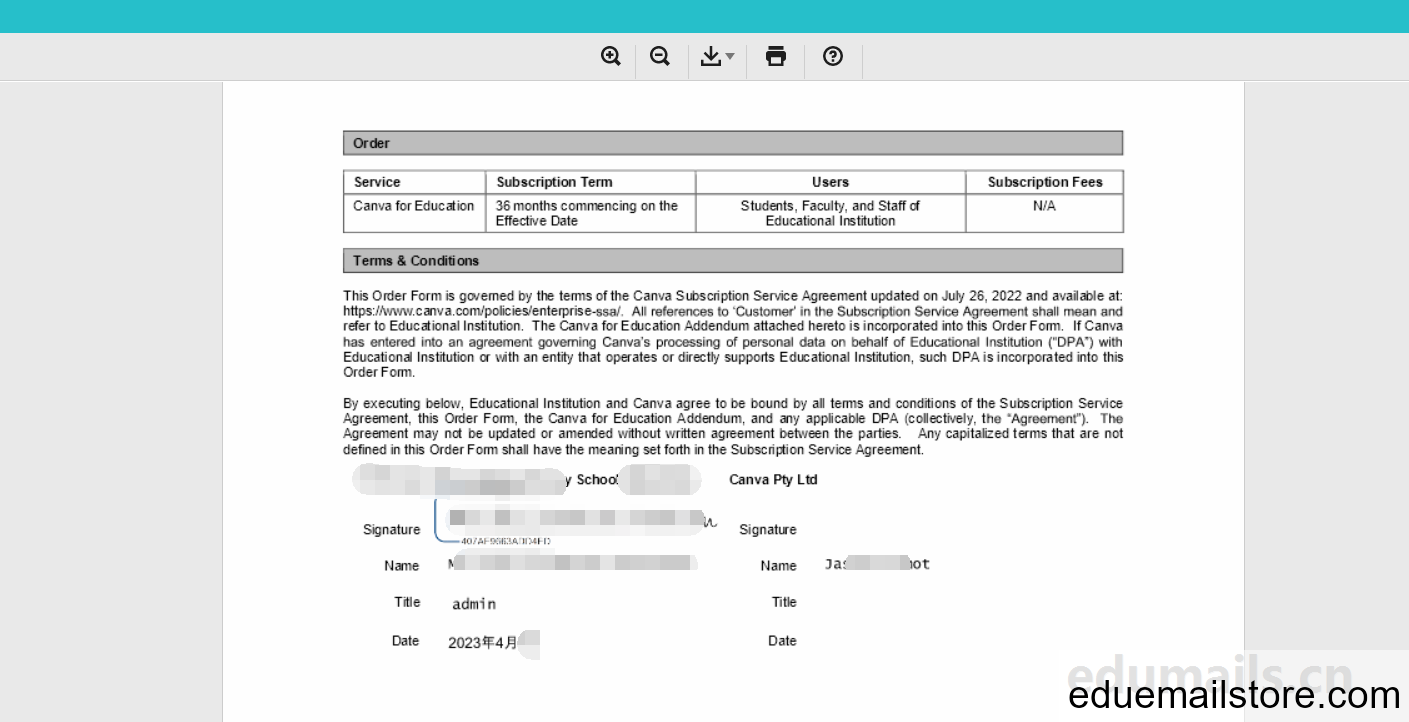
Service deployment
After we sign the legal documents, we will also receive an email from Canva stating that both parties have signed the documents. After waiting for 2 working days, we will receive a message from Canva’s official Edu Experts with the title“Canva update: time to set up your SAML SSO connection”It’s time to set up your SAML SSO connection, which means starting to configure the school email login method for Canva, allowing administrators to choose whether to pass SSO single point portal authentication.
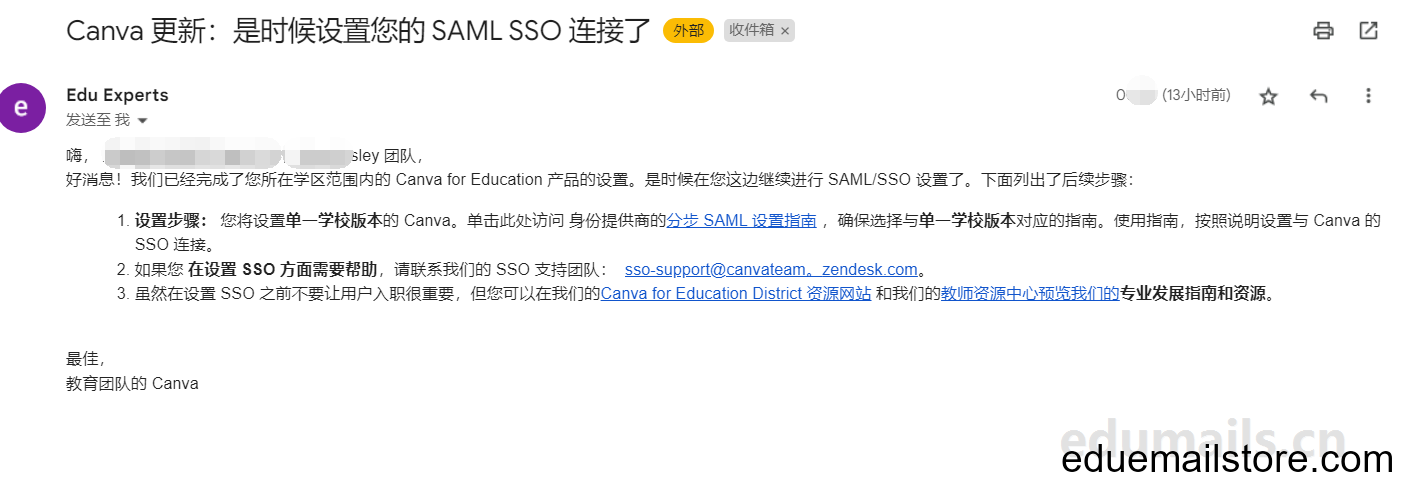
Great news! We have completed the setup of your district-wide Canva for Education product. It’s time for you to proceed with the SAML/SSO setup on your end. Here are the next steps, listed below:
- Setup steps:You will be setting up thesingle-school versionof Canva. Click here to accessstep-by-step SAML setup guidefor your identity provider, making sure to select the guide corresponding to thesingle-school version. Using the guide, follow the instructions to set up the SSO connection to Canva.
- If youneed help getting SSO set up, please reach out to our SSO support team at:sso-support@canvateam.
zendesk.com. - While it’s important not to onboard users until SSO is set up, you can preview ourprofessional development guides and resourcesat ourCanva for Education District Resources Websiteand at ourTeacher Resource Hub.
- Setting steps:You will setSingle school versionThe Canva. Click here to access the identity provider’sStep by step SAML setup guideEnsure selection andSingle school versionCorresponding guidelines. Usage guide, follow the instructions to set up SSO connection with Canva.
- If youNeed assistance in setting up SSOPlease contact our SSO support team:sso-support@canvateam .
zendesk.com. - Although it is important not to let users join before setting up SSO, you can do so in ourCanva for Education District Resource WebsiteAnd ourTeacher Resource Center Preview OurProfessional Development Guide and Resources.
Canva Education Backend Management
Didn’t we register a Canva account with a school email address that doesn’t have Canva education qualifications before? Now, Canva has officially authorized our unqualified account to have education version qualifications.
We can log in to our account and click on the avatar settings to find the backend page. Then, we can click on the billing and subscription plan, and we will see the display of Canva Education Edition, which costs 0 US dollars per month. We see SSO configuration and so on.
We can also create teams without restrictions and assign teachers. Teachers can create classes and invite students to join their own classes.
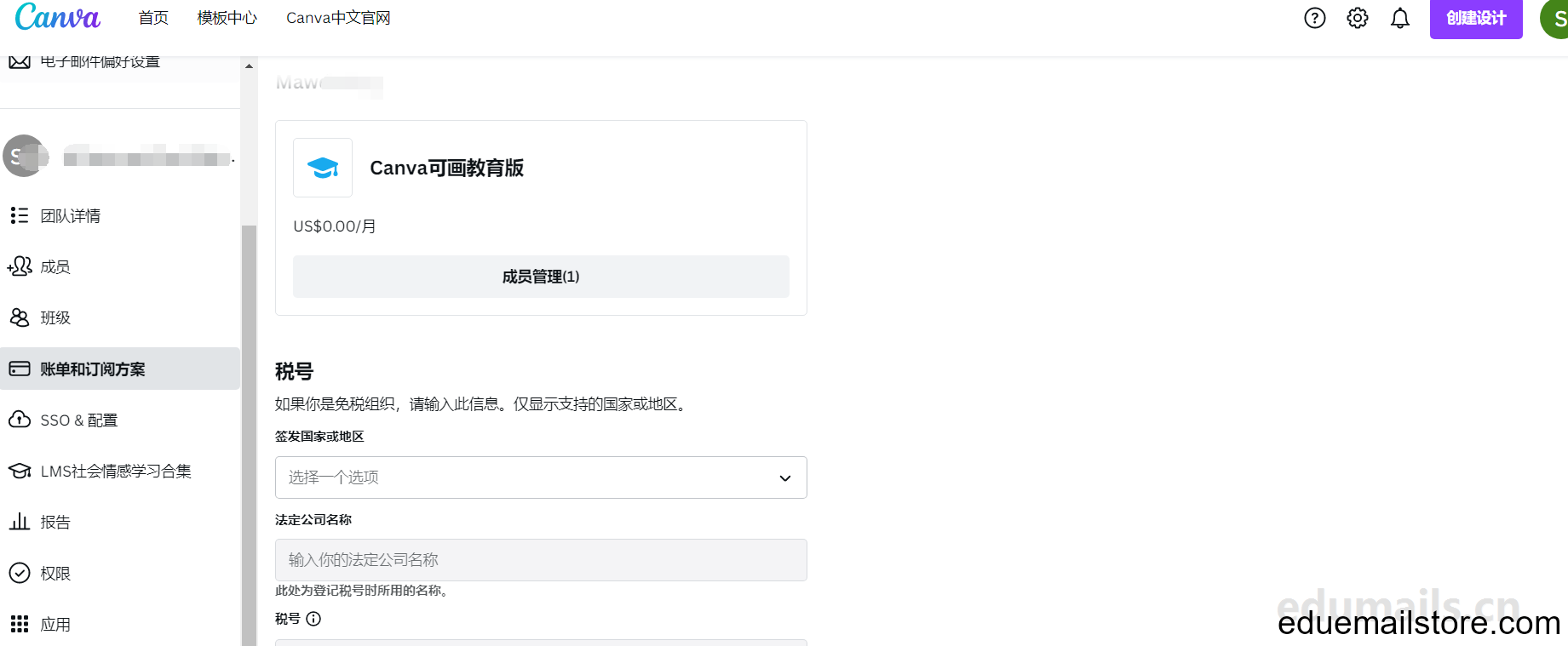
Add Domain Name
Our understanding of this feature is that it allows for the addition of other domains and the sharing of Canva Education qualifications. Currently, testing on this site is still awaiting review and updates.

If you need to purchase an email account to activate the corresponding product, please click here: https://www.eduemailstore.com/product/allusproduct/

